If you’re an avid Apple user, odds are you’re familiar with iMovie. iMovie is the in-house video editing software for macOS, iOS and iPadOS devices. This program comes pre-installed on many Apple products and is a user-friendly platform for editing and exporting video content.
Content creators are under immense pressure to grow their audience while staying on top of the latest trends and accessibility best practices. Captioning video content is one of the best ways for creators to reach more diverse audiences and support accessibility standards and guidelines. Here are some of the ins and outs of adding captions to content in iMovie.
Subtitles vs. Captions: Which Do I Need?
When discussing your options for captioning video content, it is not uncommon to see media platforms use the terms “subtitles” and “captions” interchangeably. It’s easy to get the two words confused. However, there are actually some significant differences between these two methods of converting audio to text.
Subtitles work to convey only the spoken text of a video. For this reason, they are most valuable for audience members viewing the content in a non-native language. These viewers can still follow a video’s audio track in real-time. For instance, many viewers don’t need text to convey things like a knock on a door or a barking dog. Instead, these audience members only need a visual representation of the actual dialogue. However, subtitles do not necessarily offer an equitable viewing experience for those who are Deaf or hard of hearing. These viewers require the text version of audio elements other than speech that contribute to a video’s messaging and help to convey plot points.
On the other hand, captions represent all of a video’s audio elements. For example, captions include non-speech audio elements like sound effects, pauses, music cues and more. Because captions offer a comprehensive representation of a video’s entire audio track, they are useful as a tool for improving accessibility. Viewers who are Deaf or hard of hearing benefit significantly from captioned content. Other audience members benefit, as well, including individuals with ADHD or other auditory processing disorders.
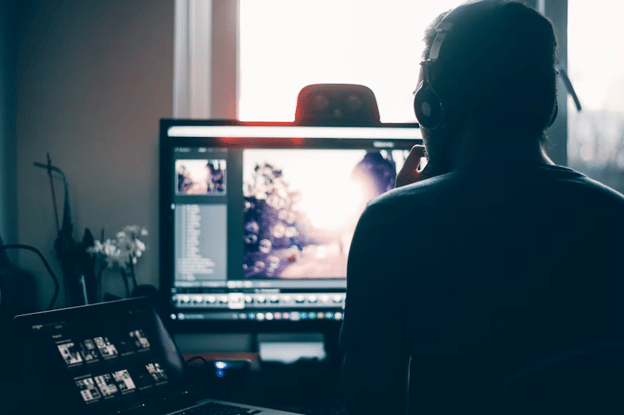
What Are the Different Kinds of Captions?
There are two main styles of captions when it comes to video content: Open captions and closed captions. Open captions are sometimes referred to as “burned in” or “baked in” because they are a permanent fixture in a video. In other words, viewers can’t turn on and off open captions at will.
Closed captioning, however, refers to the process of adding captions that viewers can enable or disable as they wish. These closed captions usually appear at the bottom of the screen. Viewers can use an on-screen [cc] button or remote control to turn these on or off.
iMovie captions are open captions. Users add captions directly to a video during the editing process and remain a part of the content regardless of the platform or platforms on which anyone posts them.
Can You Add Captions in iMovie?
At this time, iMovie does not offer the same captioning workflows that some other video editing software provides. However, it is still possible to add captions in iMovie. It’s possible to manually add captions to iMovie projects by adding title text to the lower third of each scene or clip. Creators can adjust the duration of each title slide, as well as customize the font style, size and alignment of the text.
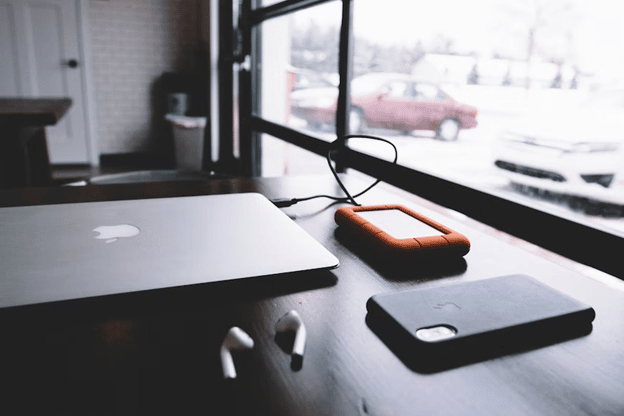
How to Add Captions in iMovie
Creators can follow these steps to manually add captions to iMovie projects using the existing title workflow:
- Open your project in iMovie.
- Select the clip you wish to caption.
- Go to the Titles menu and select the Lower Third option from the gallery.
- Double-click or drag your selection to the corresponding video clip.
- Select the text box [T] above the viewer and type in the text of your caption.
- Adjust the duration of the caption by dragging the edges or by clicking the [i] button above the viewer and manually entering your desired caption length.
As you can see, adding captions in iMovie using this workflow can be somewhat tedious as this process must be repeated manually for each of your intended captions. It’s important to also consider the amount of time it takes to actually transcribe the audio of the video for captioning purposes. Before a creator can add any captions to their content, they must first listen to the audio and transcribe it to text. This step can be a particularly lengthy part of the captioning process and yield a fair number of transcription errors.
It’s important to remember that for captions to actually comply with certain accessibility standards, they must achieve a high level of accuracy. The occasional transcription error may seem harmless or even humorous, but the sum total of these mistakes can significantly compromise a video’s message. Additionally, it may fail to offer equitable viewing experiences for those who depend upon captions to fully engage.

Verbit: A Better Way to Caption Content
Those looking to save time during the transcription process and safeguard against potentially costly mistakes may want to partner with a professional transcription and captioning provider like Verbit. Verbit uses artificial intelligence in conjunction with a team of professionally trained human transcribers to produce captions and transcripts with up to 99% targeted accuracy. With Verbit, these transcripts are available in as little as four hours. Verbit can provide users with a wide array of file types to accompany their videos across multiple platforms. Users who receive a .vtt transcription file from Verbit can simply copy and paste the text of the file into the corresponding lower third titles on their iMovie project.
Users can further streamline the iMovie captioning process with Verbit’s solutions. Rather than adding open captions in iMovie directly, for many large-scale projects it’s better to add accurate captions during post-production. Once you’ve edited an iMovie, you can simply upload the file to Verbit’s platform for transcription and captioning purposes. One of Verbit’s transcription professionals will review the captions before sending them to the user as a captioning file, such as an .srt file. This file will include the text of the captions, as well as the corresponding time codes. SRT files work well for uploading captions to popular media hosting platforms like YouTube.
Verbit offers a full suite of accessibility tools like captioning, transcription, translation and audio description to support the creation of more engaging, inclusive content. Our solutions are optimized for everything from YouTube transcription to Adobe Premiere captioning to help creators save time and scale their production efforts. Reach out to learn more about how Verbit’s solutions can support content creation across multiple platforms and make video content more accessible and effective.




