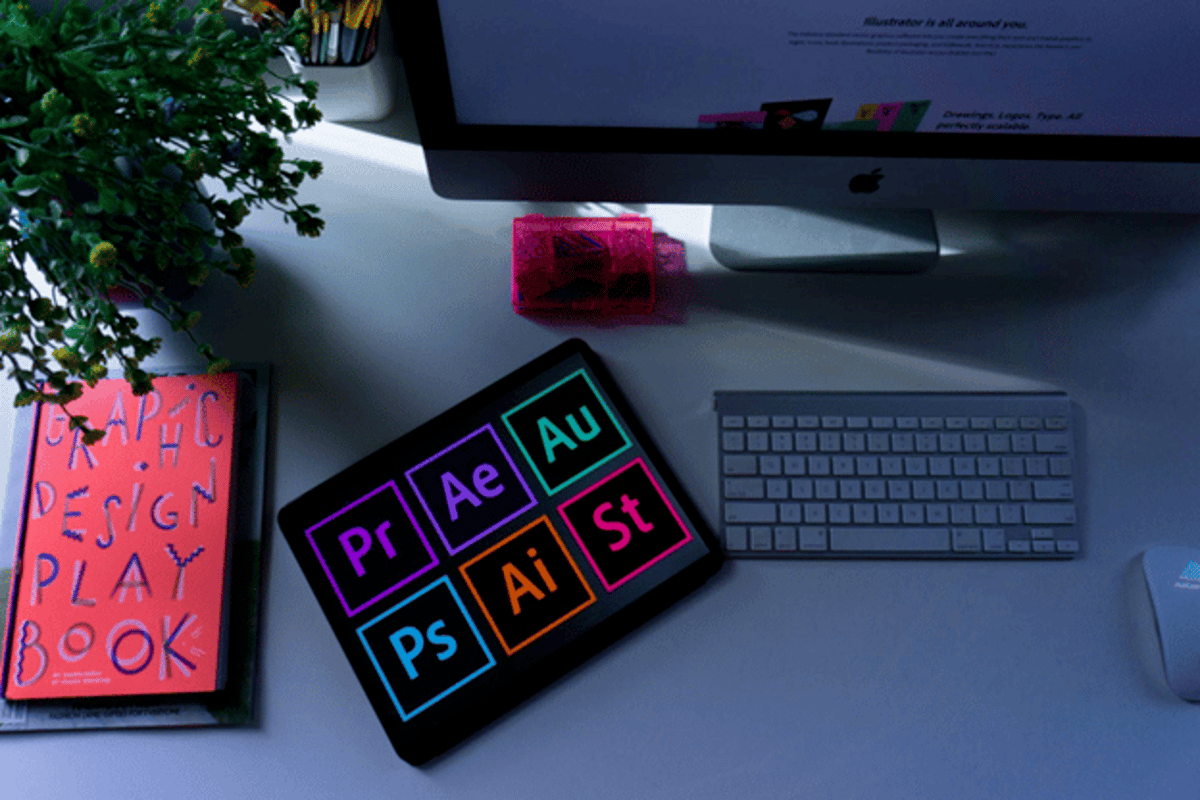Estimates indicate that roughly 26 million people subscribe to Adobe’s Creative Cloud service. This platform houses many of Adobe’s most popular software solutions for tasks like photo and video editing and graphic design and animation.
In recent years, Adobe Premiere Pro has emerged as one of the most popular video editing sites available to both professional and amateur content creators. The service’s success is likely due to the fact that Premiere Pro offers creators a substantial set of features. Those features support their editing process as well as their final product.
One such feature is the ability for users to add custom subtitles and captions to their videos. Captioning videos is a tried-and-true way for creators to improve both the accessibility and the visibility of their content. Luckily, Adobe Premiere Pro offers all the tools needed for creators to successfully support their videos with accurate captions.
Table of Contents:
- Does Premiere Pro Have Subtitles?
- Subtitles vs. Captions: Which Do I Need?
- Can You Add Subtitles in Premiere?
- How Do You Add Subtitles in Premiere?
Does Premiere Pro Have Subtitles?
It is possible for creators to add subtitles in Adobe Premiere Pro. Users can choose between different forms of both open and closed captioning. Closed captions are captions that the users can turn on and off at will. Users can generally enable these captions by clicking a button on a remote control or video screen. Closed captions most often appear as white text within a black box.
Open captions, on the other hand, are captions that are “baked” or “burned” into a piece of video content. In other words, these captions remain visible on screen, and viewers cannot disable them. Unlike their somewhat restrictive formatting options for closed captions, Premiere Pro allows users to heavily edit and customize their open captions. The Adobe Premiere captioning menu allows creators to adjust the font, color, spacing, position and alignment of open captions.

Subtitles vs. Captions: Which Do I Need?
Creators should know the difference between open and closed captions, but It’s also important to understand why subtitles differ from captions. Although people often use these terms interchangeably, the reality is that subtitles and captions serve distinct purposes.
First and foremost, subtitles do not typically include any non-speech audio elements. Without non-speech elements, subtitles generally only convey the spoken text of a recording and aren’t a comprehensive representation of all audio elements. For this reason, subtitles primarily help viewers who speak a language other than the language of the content.
Captions, however, include speech as well as additional audio elements like sound effects, pauses, applause and more. Because captions convey a broad spectrum of audio components, they’re the best solution for improving accessibility for those who are Deaf or hard of hearing. It’s important to note, though, that to serve their purpose as an accessibility tool, video captions must achieve a high level of accuracy. Captions that aren’t accurate can’t offer equitable viewing experiences to their audience.
Regardless of whether a project requires captions or subtitles, Adobe Premiere offers its users a wide range of solutions. There are several Adobe closed captioning workflows that make it possible for creators to craft and add their subtitles directly within the platform. This ability makes it easier for users to offer more inclusive content to their viewers proactively. In the following sections, you can learn more about how to add subtitles in Adobe Premiere.
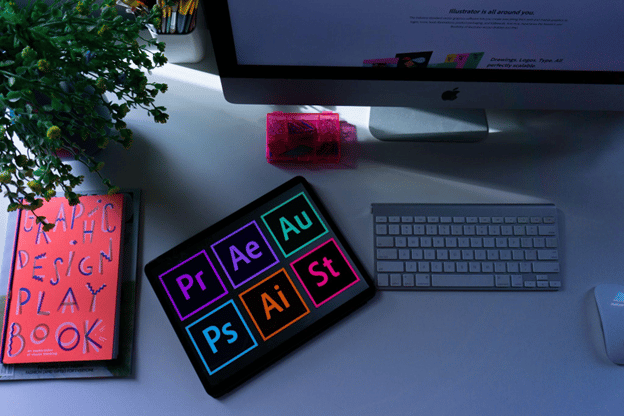
Can You Add Subtitles in Premiere?
Users looking to improve the accessibility and reach of their video content can use Adobe Premiere subtitles and captions to this end. This can be done in a few different ways.
Within the platform, Adobe Premiere Pro offers users the option to automatically generate transcripts of their videos that they can convert into open or closed captions. Automatic Speech Recognition (ASR) technology can help create these captions. ASR is an advanced form of artificial intelligence that can convert speech to text.
While this functionality is convenient, transcripts generated by ASR tend to contain a substantial number of errors that someone must then manually review and edit. This editing process can be very time-consuming and tedious, and video creators need transcription experience to catch some of the glaring mistakes. Adobe Premiere Pro subtitles and captions must achieve high levels of accuracy to support accessibility standards and offer inclusive viewing experiences.
For those creators looking for more control over their closed captioning, Adobe Premiere allows users to transcribe their video content manually. This process requires that an individual manually type out the spoken text that corresponds with the audio track. Even for professionally trained transcribers, this manual Adobe Premiere Pro captioning process is incredibly laborious and takes a long time to see through to completion. Furthermore, outsourcing these efforts to professional transcribers can put a hefty dent in a production’s budget.
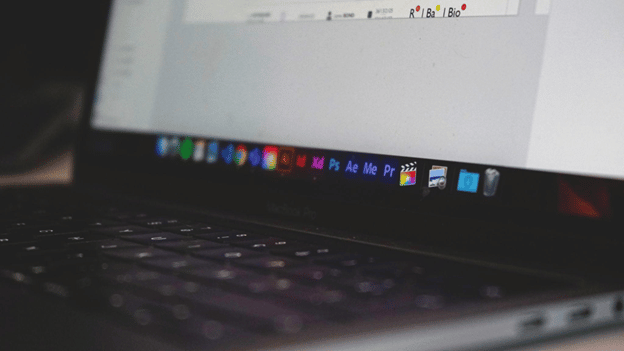
How Do You Add Subtitles in Premiere?
Those looking for a more efficient, cost-effective way to offer accurate Adobe Premiere closed captioning services can partner with a professional captioning and transcription provider like Verbit. Verbit utilizes advanced artificial intelligence in conjunction with a team of professional human transcribers to produce captions and transcripts with targeted accuracy rates of up to 99%. Simply upload a video to Verbit’s platform, and a transcript will be created, reviewed, edited and made available for download in as little as 4 hours. It’s possible to turn these transcripts into Adobe Premiere Pro closed captioning files like SRT files, SCC files and more.
Here’s how to add subtitles to a video in Adobe Premiere Pro when working with a professional caption file:
- Import the caption file into your Premiere Pro project just like any piece of media.
- Drag the file from the Project panel into your sequence and drop it anywhere in the sequence.
Premiere Pro will then create a new caption track where users can adjust, edit and format the captions as needed. After completing this process, users can decide between exporting their video with the captions “baked” into the content or exporting the caption track as a “sidecar” file. Next, the user can upload the sidecar file to video-sharing platforms to streamline processes like YouTube captioning, Vimeo captioning, LinkedIn captioning and more. It’s also possible to use these files down the line to create Adobe Encore subtitles for DVDs.
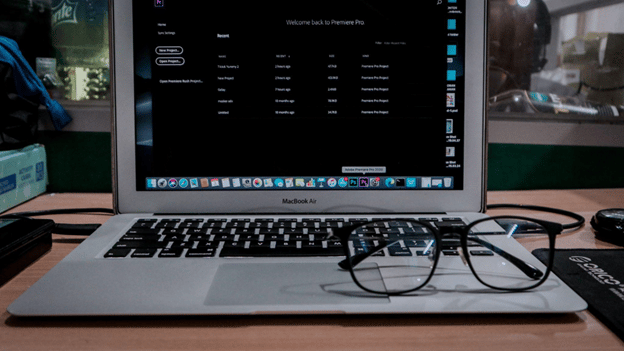
With Verbit, Accessibility is for Everybody
As brands continue to rely more heavily on video content for their marketing and outreach efforts, they must take steps to ensure that their content is as inclusive as possible. Adding accurate captions to video content offers more equitable viewing experiences to those who are Deaf or hard of hearing, as well as those with ADHD and auditory processing disorders. Captions can also boost the public’s engagement with video content, regardless of where people are watching, by conveying their messaging even when viewers mute the video.
Verbit offers a full suite of accessibility tools like captioning, transcription service, translation and audio description to help creators make the most of their video production efforts. Verbit offers optimized workflows and seamless integrations with leading video-sharing platforms to support content creators throughout every step of the production process. Whether you’re looking to add captions in Adobe Premiere Pro, add subtitles to a Twitter video or convert iMovie captions to a searchable or interactive transcript, Verbit’s team is here to support your needs. Reach out today to learn more about how Verbit’s technology solutions are helping creators worldwide craft more inclusive, equitable viewing experiences for all members of their audience.