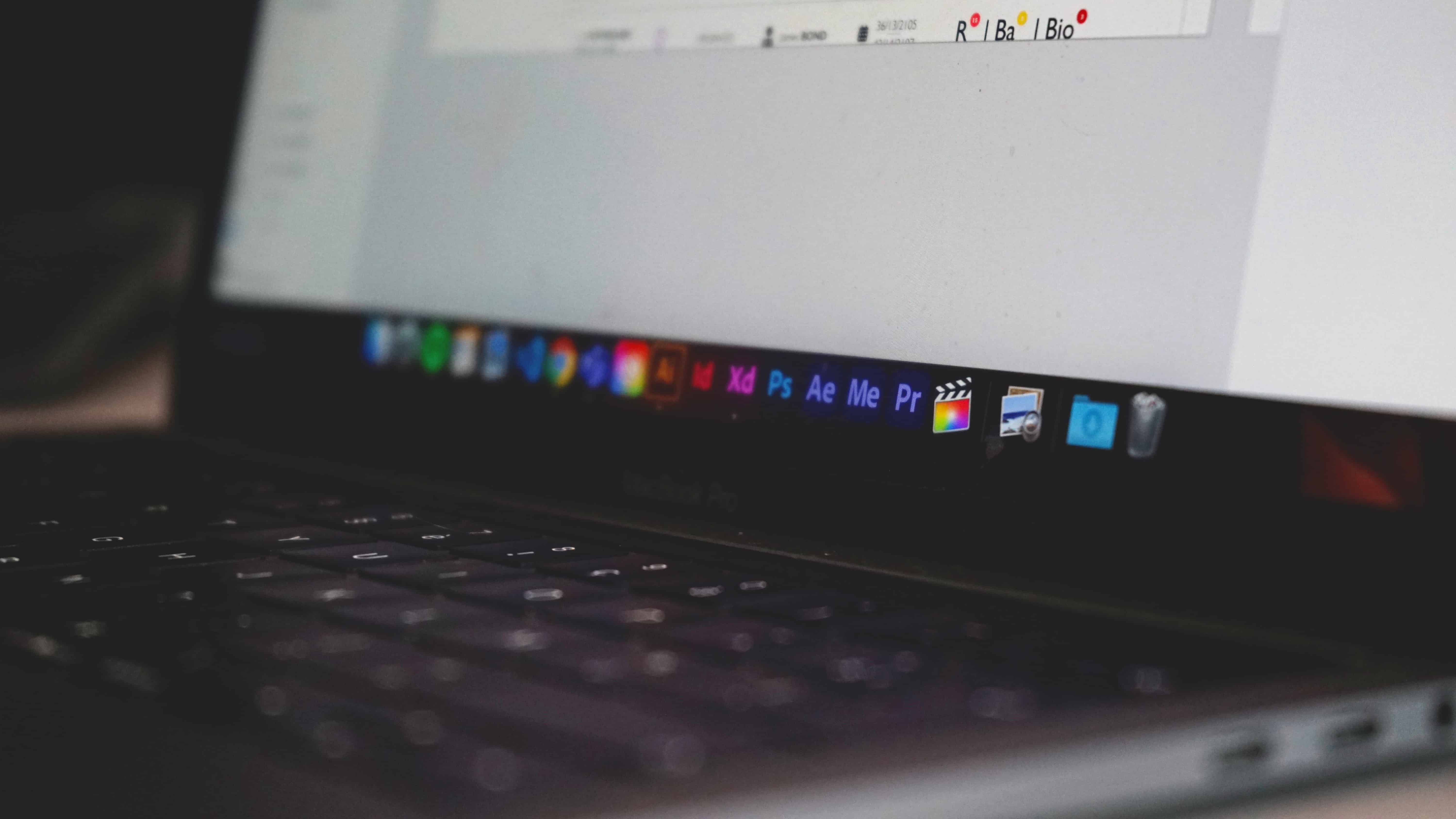Final Cut Pro is one of the most popular professional video editing software available today. The program runs on Mac computers and is an industry favorite for filmmakers of all genres. Its highly advanced organizing tools and features offer a simple, user-friendly way to edit films.
Producing and editing video content can be a time-consuming and costly process. Because of this, content creators are always looking for ways to maximize the value of their production efforts. In recent years, captioning content emerged as an effective means of growing your audience and boosting overall engagement. Let’s look at some of the available options for creating and implementing captions in Final Cut Pro.
Table of Contents:
- The Basics: Captions and Subtitles
- How to Add Subtitles in Final Cut Pro
- Can You Change the Font of Captions in Final Cut Pro?
- Does Final Cut Pro Have Auto Captions?
- Is There a Better Way to Add Captions in Final Cut Pro?
The Basics: Captions and Subtitles
Captioning video content helps improve audience engagement and increase average watch time. In fact, 80% of consumers say they are more likely to watch a video in its entirety if it includes captions. This benefit is likely because many individuals need or prefer to watch video content with the sound off. Furthermore, captioning videos allows viewers who are Deaf or hard of hearing to engage fully with the content.
Before we continue, let’s discuss the differences between captions and subtitles.
Subtitles
Subtitles are a form of captioning that conveys only the spoken text of a video. This feature is an excellent resource for content people consume in a non-native language. Subtitles are an on-screen translation for the audience. However, subtitles don’t only convey a video’s dialogue. As a result, they don’t provide an equitable viewing experience for those who are Deaf or hard of hearing.
Captions
Unlike subtitles, captions provide a comprehensive visual representation of all audio components of a video. For instance, captions include spoken dialogue and non-speech audio elements like sound effects, music cues, inaudible whispers and more. Captions are the preferred means of improving the accessibility of video content because they don’t leave out any audio elements. With captions, video creators can offer a more equitable viewing experience.
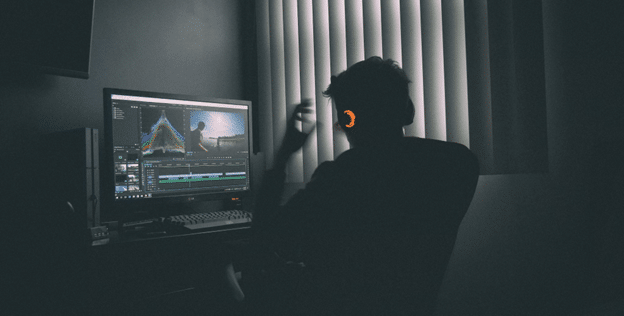
How to Add Subtitles in Final Cut Pro
Creators looking to incorporate Final Cut Pro subtitles or captions into their video project can do so manually within the platform if they so choose. According to Apple, Final Cut Pro subtitles must be created by first selecting the appropriate caption format or “role.” Next, the user can manually create the captions themselves.
Individuals can choose from the following captions roles/formats when creating their captions: iTT, CEA-608, or SRT. SRT files are a commonly recommended caption file format because they are compatible with many media hosting platforms.
After selecting the appropriate caption role, here are the steps provided by Apple’s website for manually creating Final Cut Pro captions:
- In the Final Cut Pro timeline, position the play head where you want a caption to appear.
- Choose Edit > Captions > Add Caption
- Type text for your caption in the caption editor.
From there, users can create additional captions, edit the text of their captions and adjust a caption’s duration.
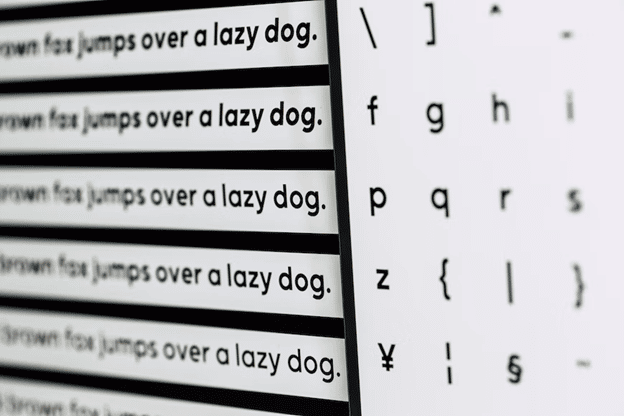
Can You Change the Font of Captions in Final Cut Pro?
The Final Cut Pro captioning infrastructure allows users to adjust their subtitle font and formatting. It’s important to note that the customization options available for subtitles and captions will depend upon your selected captioning format.
Upon completion of the editing and captioning process, users can choose whether to embed their captions into the video file as open captions or to export their captions as a sidecar file. If you choose to export your captions as an SRT file, Apple recommends that you deselect the “Include Formatting” checkbox in the SRT section. This is because SRT files are a form of plain text files. As a result, certain formatting styles may not appear correctly on various media platforms and playback devices.
Does Final Cut Pro Have Auto Captions?
While the Final Cut Pro captioning workflows may be manageable for some small-scale projects, creating a high volume of Final Cut Pro closed captions can be extremely tedious and time-consuming. For this reason, users may wonder how to add subtitles to a video more efficiently.
Some editing and media hosting platforms offer auto-captioning capabilities to streamline the captioning process. Unfortunately, as is also the case with creating captions in iMovie, Final Cut Pro does not currently provide users with the ability to caption their content automatically.
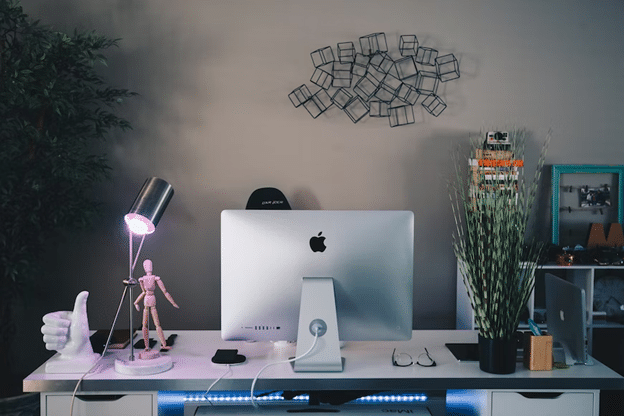
Is There a Better Way to Add Captions in Final Cut Pro?
Luckily, creators have some alternative methods available to caption content more efficiently. One of the fastest ways to add captions during the editing process is by importing an existing caption file. Users can take the following steps to add their captions this way:
- Open an existing project in the Final Cut Pro timeline.
- Choose File > Import > Captions.
- In the dialog that appears, navigate to the file you want to import and select the file.
- In the Import as Role section, click the pop-up menu on the left, choose a caption role, then click the pop-up menu on the right and choose a language sub-role.
- In the Insertion Time section, select one of the following:
- Relative to Timeline: Positions captions in the timeline by adding the project’s start time to each caption’s start time.
- Absolute: Positions captions in the timeline at each caption’s start time, regardless of the project’s start time.
- Click Import.
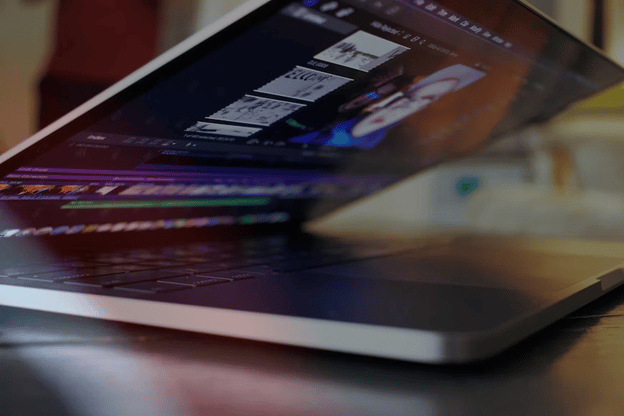
Creating Accurate Captions with Verbit
While an individual can create a caption file manually, the most efficient way to create accurate captions is by partnering with a professional video captioning service like Verbit. When a user uploads a video to Verbit’s platform, our artificial intelligence software creates the first draft. Verbit’s professionally-trained human transcribers then edit the captions for accuracy. Verbit then uses this final transcript to create caption files that include accurate timings, and users can download in popular caption formats, including SRT, SCC, WebVTT and more.
Alternatively, creators looking to further optimize their captioning process can skip the Final Cut Pro captioning workflow altogether. By simply uploading their final project directly to Verbit’s site, creating captions is easier than ever. Partnering with Verbit helps creators scale their captioning efforts without compromising on accuracy or efficiency.
Verbit has solutions for Final Cut pro subtitles, Adobe Premiere subtitles, DaVinci Resolve subtitles and Shotcut subtitles with accuracy rates as high as 99%. Reach out for more information about Verbit’s captioning workflows and software integrations for popular media hosting and video editing platforms.