Shotcut is a popular basic video, audio and image editing software available for use on both Windows and macOS devices. With so many video editing platforms on the market, content creators should compare and contrast the features of each software. A careful evaluation will help determine which product best suits a user’s individual needs.
Many creators have come to understand the benefits of adding captions and subtitles to their video content. Research demonstrates that captioning a video can improve the content’s reach by roughly 16%. For this reason, users may want to carefully consider Shotcut’s captioning capabilities before deciding to choose this platform. Let’s discuss how to make subtitles in Shotcut and some of the ways creators can streamline their captioning workflows.
Understanding the Differences Between Subtitles and Captions
First things first, it’s important to consider which captioning style best serves your video project. Believe it or not, subtitles and captions are not the same thing. Subtitles are actually a specific style of captions that serve a very particular purpose.
Captions convey every audio element of a recording. They provide a word-for-word account of the spoken dialogue of a video, but they also include audio elements like sound effects, music cues and pauses. Due to their comprehensive nature, captions are typically the best option for providing equitable viewing experiences for individuals who are Deaf or hard of hearing.
Subtitles, however, only convey the spoken text of a video and don’t include other non-speech audio elements. Because of this, subtitles can be a great resource for individuals who are consuming content in a non-native language. Subtitles essentially provide a real-time, on-screen translation. However, because subtitles only represent spoken dialogue, they don’t provide sufficient support for individuals who experience hearing loss. They also may fall short of improving accessibility for viewers with auditory processing disorders.
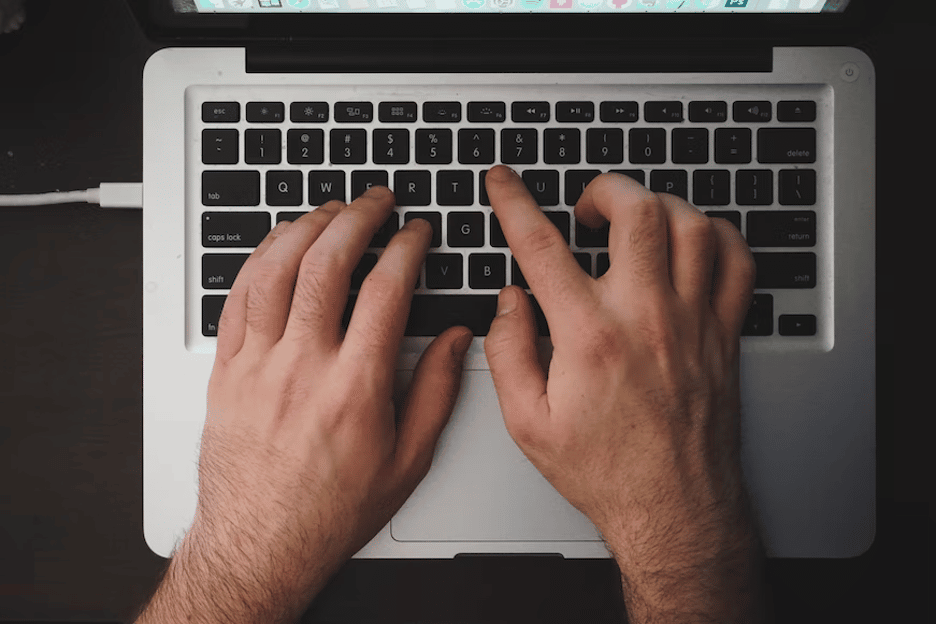
How Do I Add Subtitles to Shotcut?
If you’re working on a project in Shotcut and want to add subtitles to your video, you can do so manually by adding text tracks to your desired clips.
Here are the steps required to manually add your Shotcut subtitles:
- Open your video project in Shotcut.
- Crop your video file into a series of clips that correspond with your desired subtitles. To do this, you can drag the playhead to the location of your desired cut, right-clicking the clip and selecting “Cut at the playhead position.” This process must be completed for each desired clip.
- Right-click the V1 section of the video editor and add a new track to the video by clicking “Insert Track.”
- Select “Open Other” from the top left corner of the page and select “Text.”
- Manually type the text of your subtitle into the box that appears on-screen and click “OK.”
- Drag your newly created text to your desired location in the video track. The text should appear in sync with the corresponding audio.
- Click on your text track and select “Filters” from the menu to adjust your subtitle font color, style, size and location.
- Repeat this process for each frame of your video project.
Can I Import SRT Files into Shotcut?
If the process outlined above seems tedious, you may be wondering how to add subtitles in Shotcut a bit more efficiently. Some video editing software and media hosting platforms allow users to upload an existing caption file. This process is quicker than having to manually type out every subtitle.
SRT files are a common caption file format because their plain-text nature makes them compatible with most major media platforms. Creating Adobe Premiere subtitles, Final Cut Pro subtitles, and DaVinci Resolve subtitles more efficiently is possible with an SRT file. These platforms allow users to upload those SRT files with the accurate timecodes already in place for their captions. However, in Shotcut, adding subtitles by uploading an SRT file is not currently an option that the software supports.
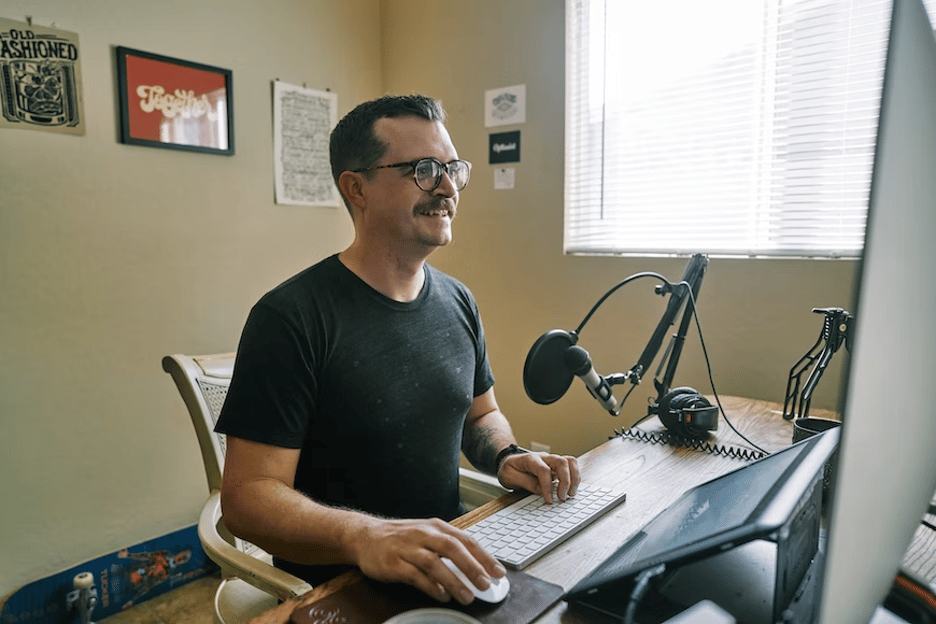
Is There an Easier Way to Add Subtitles in Shotcut?
Content creators who prefer to use Shotcut’s user-friendly video editing platform may want to consider alternative methods of captioning their content. Shotcut’s current lack of optimized captioning workflows can be unduly time-consuming for the average content creator and may monopolize valuable resources that could support other aspects of production.
In order to streamline the captioning process, video editors or creators may want to consider adding captions and subtitles to their content during post-production. Professional captioning providers like Verbit make it fast and easy to add accurate captions to videos created on a number of different software platforms.
Verbit uses a dual approach to captioning and transcription. The process relies on proprietary artificial intelligence software in conjunction with an ever-growing team of professional human transcribers. Together, the AI and professional transcribers can generate a high volume of captions with industry-leading accuracy rates in as little as four hours.
When creators upload a video to Verbit’s platform, AI generates the initial transcript. This transcript then undergoes a review and editing process to check for accuracy. Verbit’s human transcribers work to ensure high-quality results. This transcript helps create accurately timed captions, and the final caption file will become available for users to download in a variety of file formats. Because of their 99% accuracy rate, Verbit’s captions can help support media accessibility standards and provide more equitable viewing experiences for audience members of diverse backgrounds and abilities.

Verbit: Creative Solutions for Creative Projects
Adding accurate captions to videos not only makes the content more accessible but it makes it more engaging for the average viewer. Click-through rates, watch times and video shares all skyrocket when a video includes captions. Today, the demand for video content is ever-increasing. It’s now more important than ever for creators to find new ways to scale their production efforts without compromising accessibility.
Verbit’s accessibility tools, like captioning, transcription, translation and audio description, help support the creation of more inclusive, engaging content. With optimized workflows and seamless software integrations with popular media hosting platforms, Verbit’s solutions can streamline the captioning process. Partnering with Verbit means that from end to end, creators can save valuable time and resources. Reach out to get a quote or to learn more about maximizing the value of your content creation efforts with Verbit’s industry-leading accessibility technology.




