In our fast-paced digital world, productivity and efficiency are paramount. Over the last few decades, digital developers have taken great pains in every industry to streamline the processes and platforms most professionals engage with every day. Word processing is one such activity, and thanks to these efforts and improvements in technology, using this technology is now faster, easier and more convenient.
Streamlined workflows, enhanced functionality and AI-powered tools all make word processors like Google Docs invaluable resources for professionals, educators and students. Speech-to-text is just one of the advanced features that makes Google’s word-processing platform accessible and convenient. In this blog, we will cover everything you need to know about using speech-to-text in Google Docs and discuss how to make the most of this productivity-boosting tool.
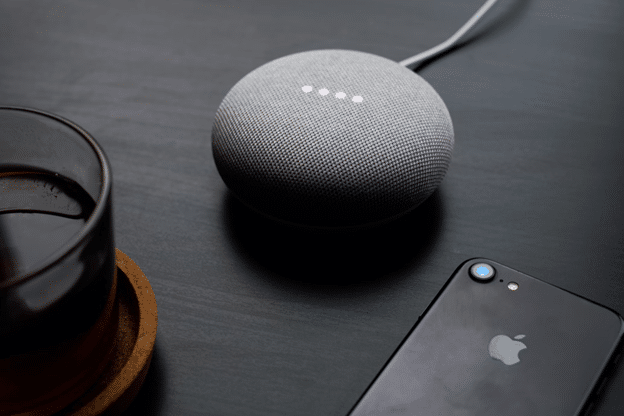
Understanding Speech-To-Text in Google Docs
Speech-to-text tools like Google’s rely on a sophisticated form of artificial intelligence. Automatic speech recognition technology or ASR uses advanced language learning models to recognize and interpret human speech. This technology powers various devices and programs many interact with daily. For example, ASR is the foundational technology behind virtual assistants like Siri and Alexa, which interpret and respond to verbal commands.
Automatic speech recognition technology is constantly learning and evolving. However, it’s essential to understand that AI-powered speech-to-text and voice recognition tools may not always offer the most accurate solution for consumers. If your project demands a high level of accuracy, or if you want to incorporate speech-to-text technology into your workflows for accessibility purposes, you may want to opt for alternative solutions, including those that involve a human layer of editing and quality control.
Getting Started
Before using Google’s speech-to-text tool, you’ll need to make sure your device, system and settings are up to the task. You will need to download the most recent version of Google Chrome to enable the voice typing feature on Google Docs. Also, ensure that you have a fully functional microphone connected to your computer. Finally, you’ll want to select your microphone as your audio input device. You can check and adjust your microphone in your computer’s sound settings menu.
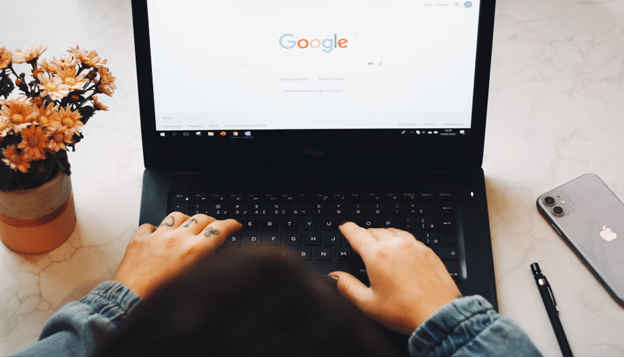
Enabling Voice Typing
Once all of your hardware and settings are ready, it’s time to enable the speech-to-text feature in Google Docs. To do this, take the following steps:
- Step 1: Open Google Docs in your web browser. If you don’t have a Google account, you’ll need to create one to proceed.
- Step 2: Select Tools from the menu bar. A drop-down menu will appear.
- Step 3: Click on Voice Typing
- Step 4: Enable microphone access by clicking the microphone icon in the voice typing toolbar and allowing the necessary permissions.
- Step 5: Choose your preferred language from the language options provided.
After you enable the voice typing feature, you can verbally dictate the text you want to type rather than typing it by hand. Next, Google’s ASR algorithm will process the audio input and convert your spoken language into written text.
Basic Voice Commands
In addition to taking standard dictation, Google’s speech-to-text algorithm also supports several voice commands that users can take advantage of while creating their documents. Some of these commands include:
- Creating bulleted and numbered lists
- Inserting page breaks and horizontal lines
- Applying formatting styles like bold, italics and underlining
- Inserting links
- Navigating through the document
- Editing existing text
Google Docs even allows users to take advantage of advanced voice commands to complete more technical processes like inserting tables, modifying table structure, applying subheadings, and selecting specific text within a document. These commands make it fast and easy for users to create and edit text documents without needing to be hands-on throughout the process.

Tips for Effective Voice Typing
Since Google’s speech-to-text tool relies on artificial intelligence, it is subject to certain limitations. To have the best possible voice typing experience, users should safeguard against certain environmental and practical factors that could prevent the technology from doing its job properly.
When voice typing, you’ll want to ensure you are working in an area free from background noise. You also want to check that your microphone is in good working order and position it to pick up the audio input easily. The more clearly you speak, the more accurate your results will be. Speaking at a natural pace and volume can further help the computer pick up on the nuances in your speech. If you or the computer make an error during the voice typing process, you can easily use the “Undo” voice command to delete the previous word or phrase and replace it with the corrected version.
Benefits of Voice Typing in Google Docs
Google’s speech-to-text feature can benefit Google Docs users in various ways. Some of the key benefits of this technology include:
- Enhanced Productivity: Manually typing and editing text documents can be laborious and time-consuming. Voice typing makes word processing faster, easier and more convenient. As a result, it can reduce the amount of time associated with these processes.
- Reduced Physical Strain: Manually typing for extended periods can lead to substantial strain on workers’ hands, wrists, necks and shoulders. Voice typing can ease some of this and reduce the incidence of repetitive strain injuries among frequent computer users.
- Improved Accessibility: Workers of all backgrounds and abilities can benefit from speech-to-text technology. In addition to supporting the needs of workers with mobility-related disabilities, voice typing can serve as a valuable tool for individuals who are blind or have low vision. Also, individuals with temporary injuries or who are recovering from wrist or hand surgery can use this feature when typing isn’t an option.
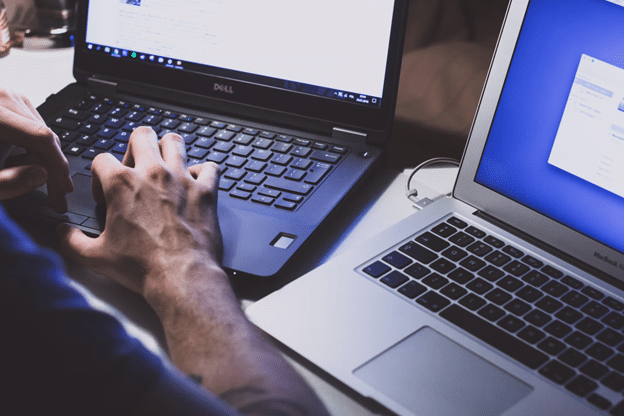
Voice Typing is a Useful Tool for Anyone Engaged in Word Processing
Voice typing can be an incredibly valuable resource for workers in fast-paced environments. Speech-to-text tools can make quick work of note-taking and record-keeping and ease the physical strain associated with manual typing and word processing. Whether you’re looking to transcribe a conference call or dictate the first draft of an important email, Google’s voice typing feature might be the solution you’ve been looking for.
To learn more about the benefits of ASR-powered technology solutions or for a more accurate alternative to Google’s speech-to-text tool, the Verbit team is here to help. We offer tailor-made assistive technology solutions that are easy-to-use, cost-effective and accurate enough to support modern accessibility standards. For more information, visit our website and reach out to speak to a member of our team.




